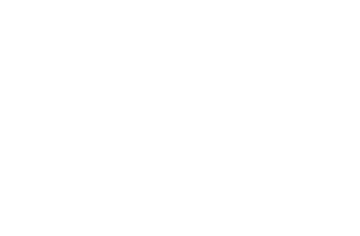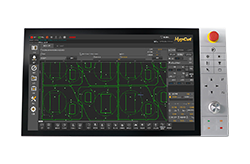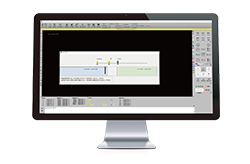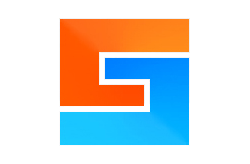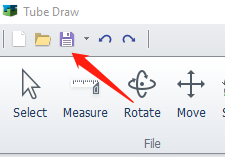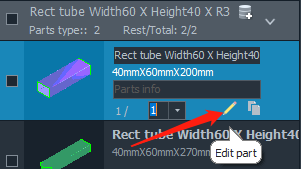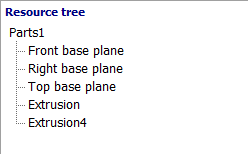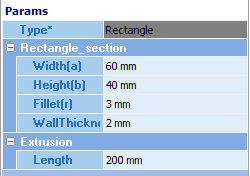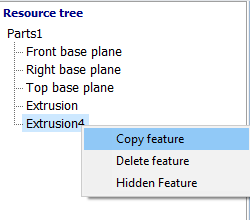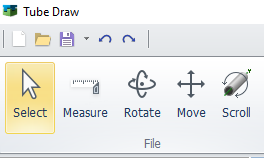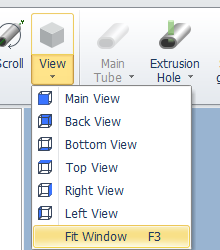-
Products
Overview Products
-
2D Cutting
-
Tube Cutting
-
3D Cutting
-
Intelligent Welding
-
Intelligent Cutting Head
-
Industrial Automation
-
Industrial Software
-
Combination
Controller
-
Combination
BOCHU New Product -
Combination
BOCHU New Product -
Controller
BOCHU New Product -
2D Cutting Head
Tube Cutting Head
3D Cutting Head
BOCHU New Product -
BOCHU New Product
-
- Support
- About
- Online Store
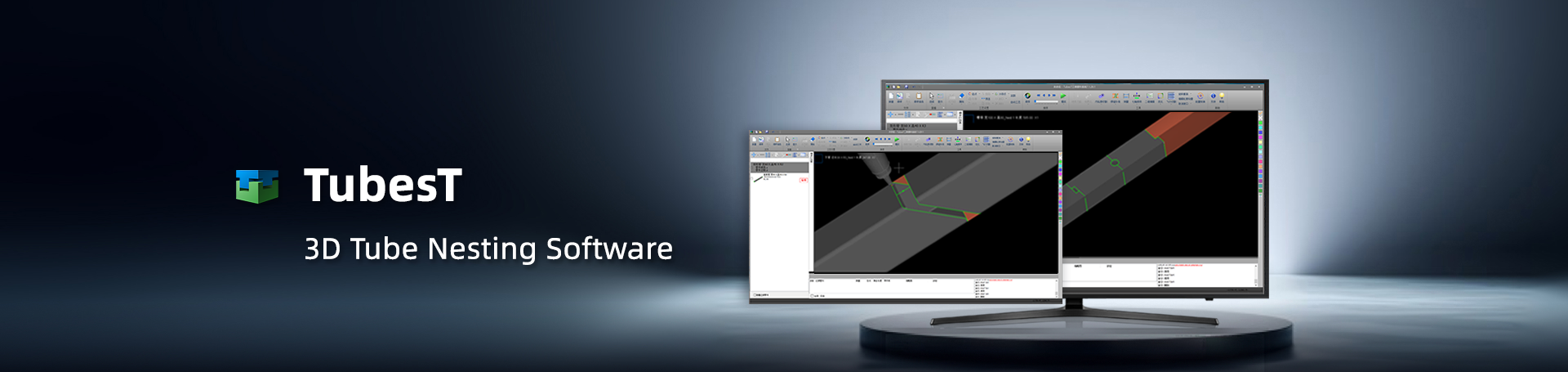
- Software Download
- Manual
- Video
- Tutorial
Click Draw a Part in the main interface, and then you’ll be led to TubeDraw page.
According to the drawing rules of TubesT, you should draw Main Tube with specific section types and dimension, then apply Extrusion Holes, V groove and Extrusion Cut next, when all above is done, a part will be created successfully.
- Main Tube
Main Tube is the section type of the to-be-cut tube, if you want to get U-Steel parts on rectangular tube, it is necessary for you to select Rectangle as the Main Tube.
Select any type as Main Tube, and stretch it to ideal length, click Apply after all parameters are set to continue.
- Cut-off and Curvy Tube Front
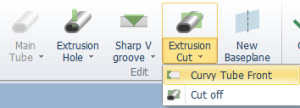
When cut-off section of parts is bevel, you can apply Cut-Off.
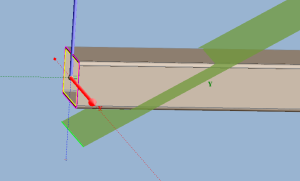
When convex arch, Curvy Tube Front.
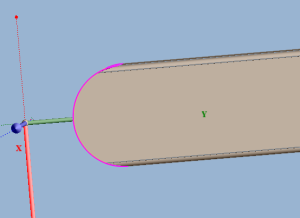
When concave arch, Extrusion Holes.
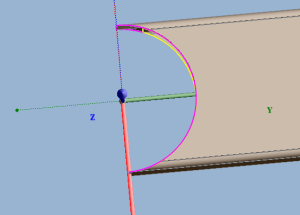
- Extrusion Holes
If you apply Extrusion Holes, it will cut off the remnants on main tube to generate a part finally. Also, it supports common hole types, circle and rectangle included, which can be created in SmartDraw as well.
- V Groove
V Groove on parts is a pre-process for bending.
Even you can realize almost same effect by applying Extrusion Holes on main tube, the parts with V Groove process will be more suitable for direct bending since there are some relative parameters like release groove.
In present, TubesT supports various V Groove as shown below.
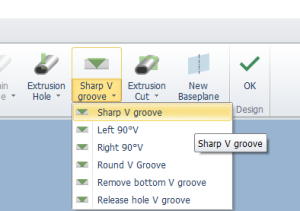
- Files Saved
On upper left, click Save to save current drawing as a file in jhb format, capable to be imported in TubesT by Import from File.
- Re-edit
The parts created by TubesT, can be re-edited in TubeDraw.
- Parameters Modification
There is a Resource Tree on the left, you’re allowed to make further modification.
For example, click Extrusion, there will be a parameters window below, you can modify them manually.
Besides, you can right click Extrusion, and select any one option to execute corresponding operation
Copy Feature will be much more efficient if you just need to apply the same extrusion object with little modification.
Hidden Feature means the very feature will be invalidated and its parameters can be saved.
- Measure
From version of 7.1.35, Measure tool has been added in TubeDraw.
Click Measure, then select random two points on the tube to display the distance between them as shown below.
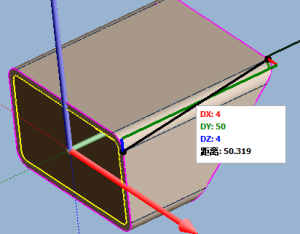
Click Select to exit after finishing measure.
- Views
In TubeDraw, you can change different views as you like.
If you want to restore original view, click View icon to make it.
Click Draw a Part in the main interface, and then you’ll be led to TubeDraw page.
According to the drawing rules of TubesT, you should draw Main Tube with specific section types and dimension, then apply Extrusion Holes, V groove and Extrusion Cut next, when all above is done, a part will be created successfully.
- Main Tube
Main Tube is the section type of the to-be-cut tube, if you want to get U-Steel parts on rectangular tube, it is necessary for you to select Rectangle as the Main Tube.
Select any type as Main Tube, and stretch it to ideal length, click Apply after all parameters are set to continue.
- Cut-off and Curvy Tube Front
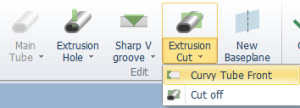
When cut-off section of parts is bevel, you can apply Cut-Off.
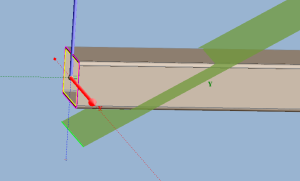
When convex arch, Curvy Tube Front.
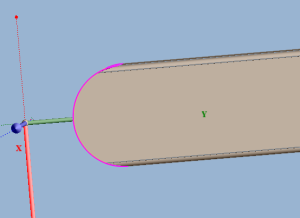
When concave arch, Extrusion Holes.
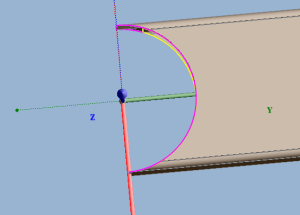
- Extrusion Holes
If you apply Extrusion Holes, it will cut off the remnants on main tube to generate a part finally. Also, it supports common hole types, circle and rectangle included, which can be created in SmartDraw as well.
- V Groove
V Groove on parts is a pre-process for bending.
Even you can realize almost same effect by applying Extrusion Holes on main tube, the parts with V Groove process will be more suitable for direct bending since there are some relative parameters like release groove.
In present, TubesT supports various V Groove as shown below.
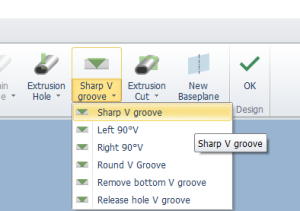
- Files Saved
On upper left, click Save to save current drawing as a file in jhb format, capable to be imported in TubesT by Import from File.
- Re-edit
The parts created by TubesT, can be re-edited in TubeDraw.
- Parameters Modification
There is a Resource Tree on the left, you’re allowed to make further modification.
For example, click Extrusion, there will be a parameters window below, you can modify them manually.
Besides, you can right click Extrusion, and select any one option to execute corresponding operation
Copy Feature will be much more efficient if you just need to apply the same extrusion object with little modification.
Hidden Feature means the very feature will be invalidated and its parameters can be saved.
- Measure
From version of 7.1.35, Measure tool has been added in TubeDraw.
Click Measure, then select random two points on the tube to display the distance between them as shown below.
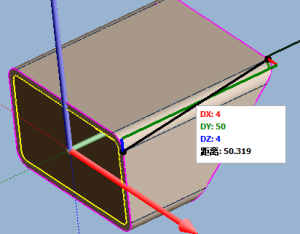
Click Select to exit after finishing measure.
- Views
In TubeDraw, you can change different views as you like.
If you want to restore original view, click View icon to make it.