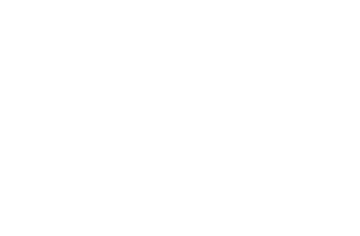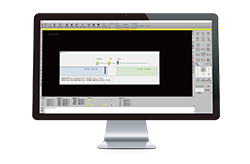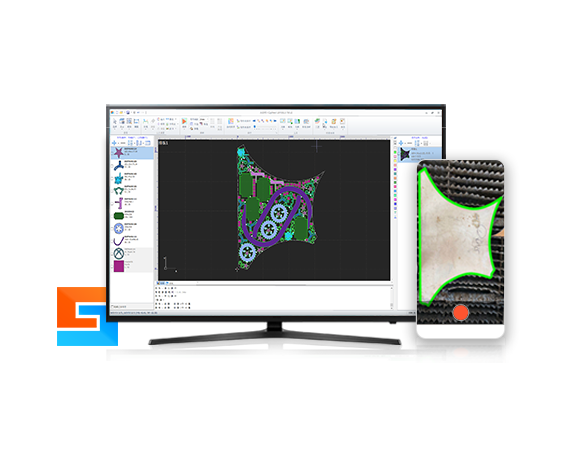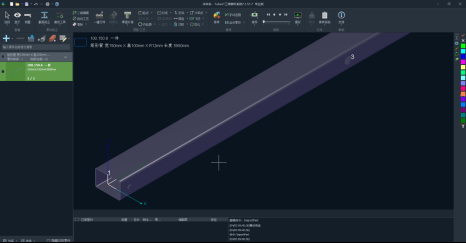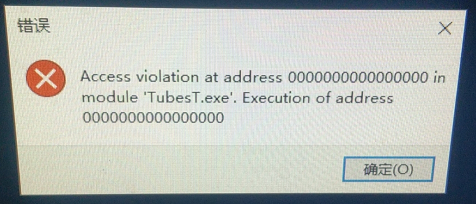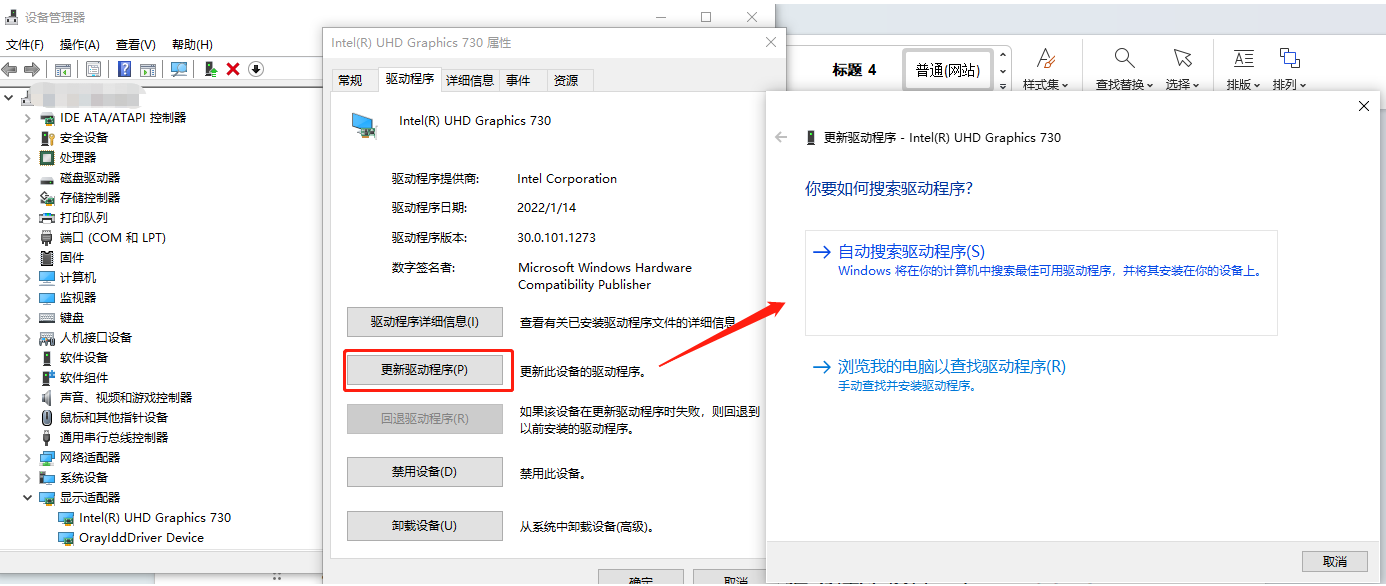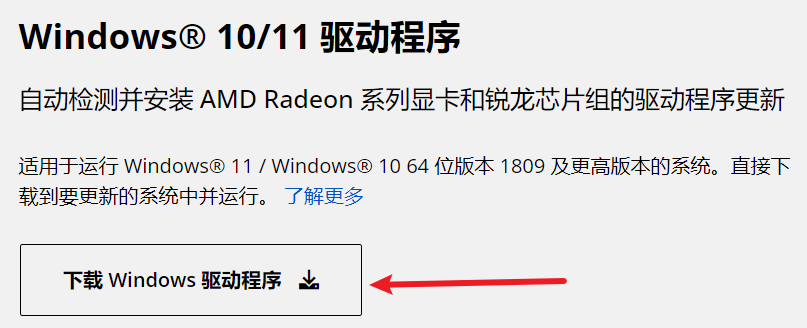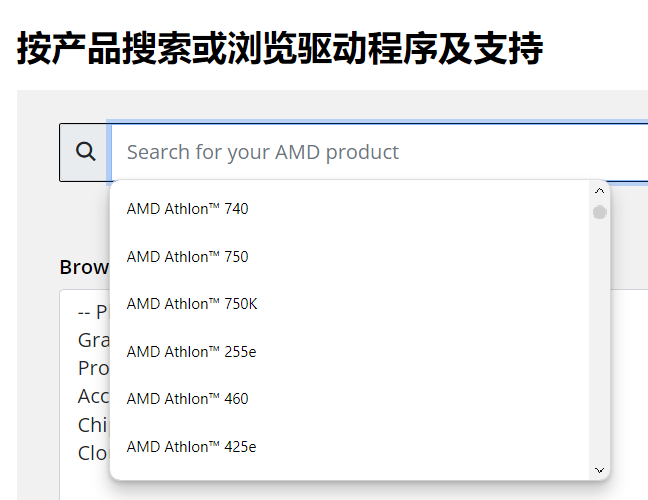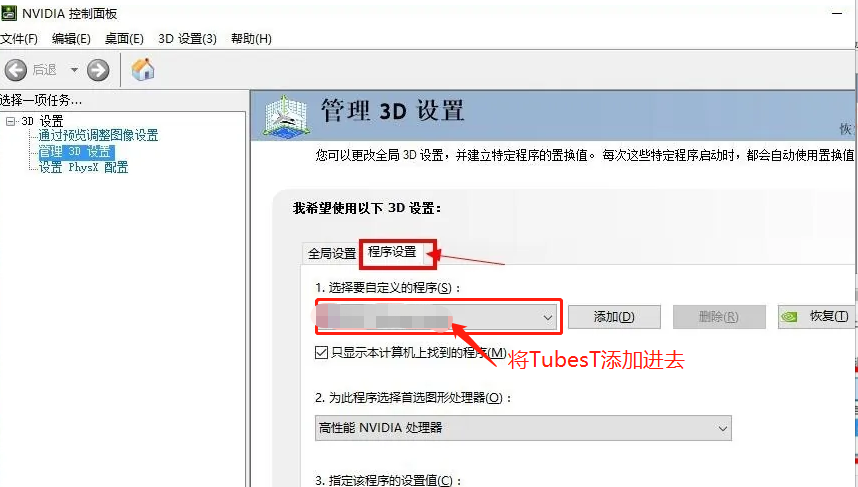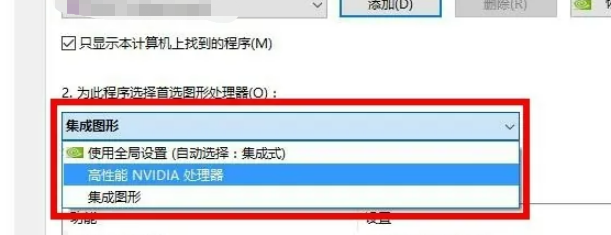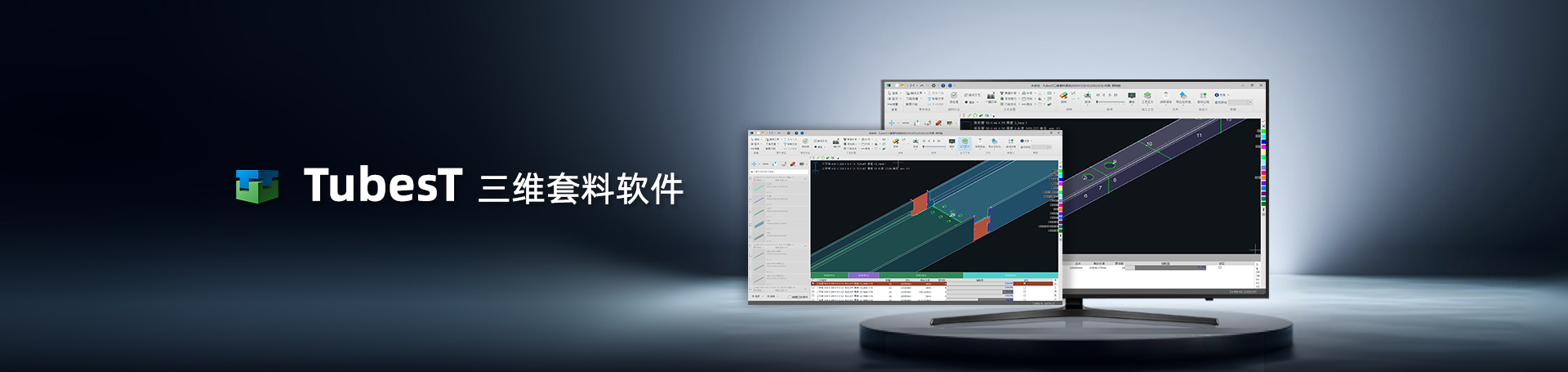
- 软件下载
- 说明书
- 视频教程
- 帮助文档
一、场景描述
当软件主界面出现如下图所示,零件刀路不显示的问题时:
或者打开渲染出现报错弹窗时:
这种情况主要是AMD显卡的部分版本与软件不兼容,遇到此类情况时可参考以下操作步骤。
二、解决方法
方法1:
可以通过更新显卡驱动来解决问题。
1、在电脑的“设备管理器”中,找到并展开“显示适配器”,会看到AMD显卡,右击AMD显卡,选择“属性--更新驱动程序”。
选择更新方式:选择“自动搜索驱动程序”,Windows将自动搜索并提示安装找到的驱动程序更新。(下图为其他显卡驱动示例)
2、如果Windows没有找到更新,可以尝试用方法二进行更新。
方法2:
在AMD官网下载更新
1、在浏览器中访问AMD官方网站的驱动程序和支持页面。可以直接下载自动检测安装程序进行更新。
2、您也可以在“搜索”字段中键入 AMD 产品的型号,或滚动选择下拉列表中的产品更新驱动。
具体安装可参考AMD官网说明。
方法3:
对于笔记本电脑是双显卡的,需要切换显卡为独立显卡(AMD显卡也可以参考前面方法升级显卡驱动)来运行软件。
1、首先确定电脑是不是双显卡,在桌面上右击“我的电脑”然后点击“管理”;
2、点击“设备管理器”在弹出的设备里面点击“显示适配器”,这时就可以看到电脑是否是双显卡;
*独立显卡通常为AMD或NVIDIA,集成显卡通常为Inter。
3、当确定电脑为双显卡时,回到“桌面”。根据不同的显卡类型设置模式。
3.1、如果是NVIDIA显卡:
① 点击鼠标“右键”在弹出的对话框里,点击“NVIDIA控制面板”;
② 打开“控制面板”后,选择要自定义的程序,点击“添加”,将TubesT或其他软件添加进去;
③、在“为此程序选择首选图形处理器”里,选择为“高性能NVIDIA处理器”。
3.2、如果是AMD显卡:
在升级驱动后仍然报错,渲染出现问题。进入专门的显卡控制面板后,将渲染和性能模式设置为开启,让软件都在更新驱动后的AMD显卡上运行即可。