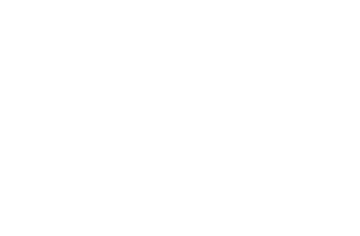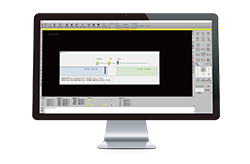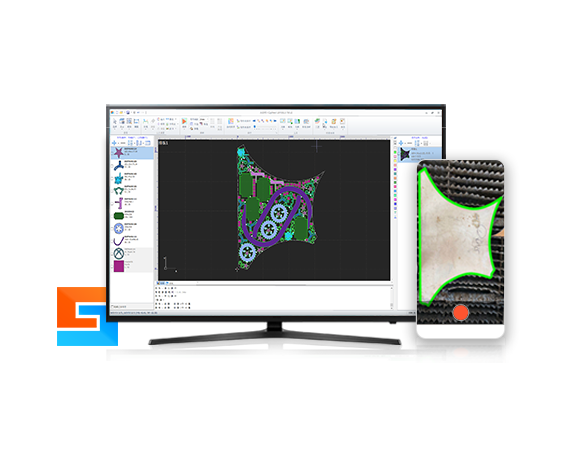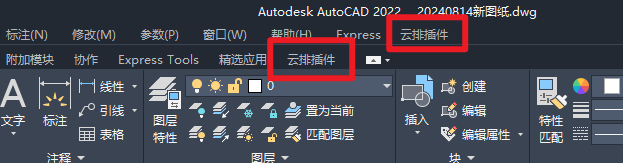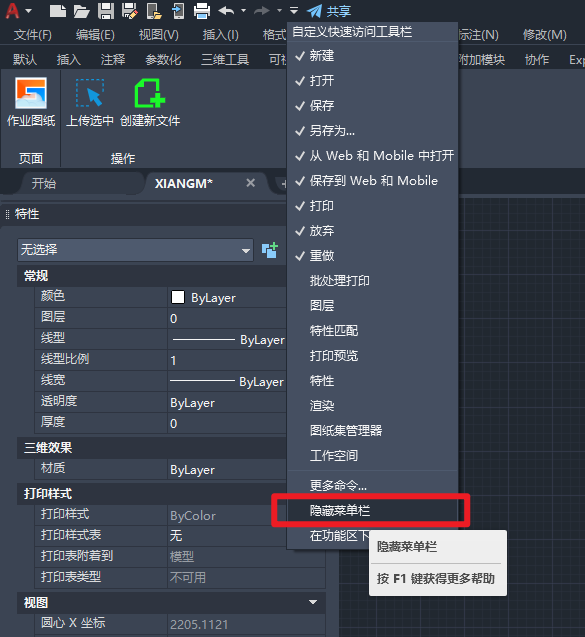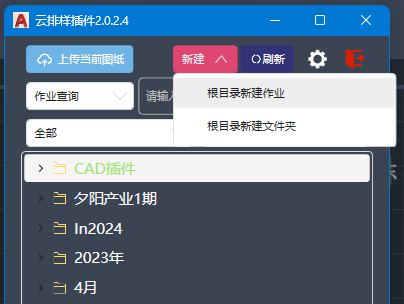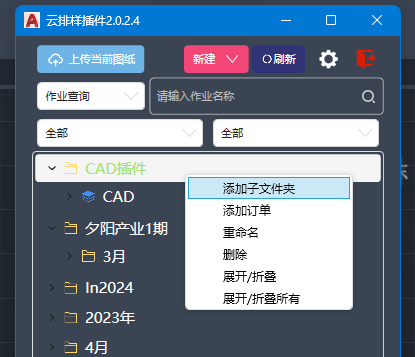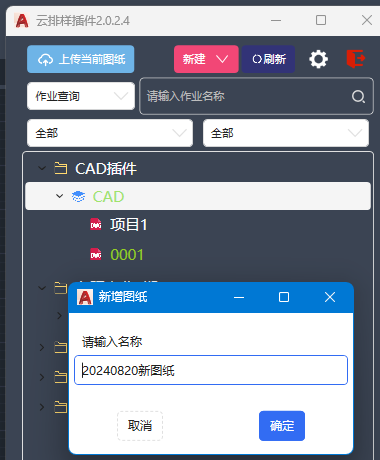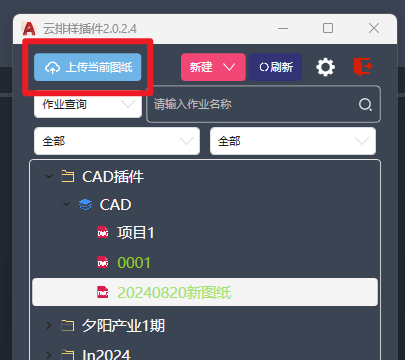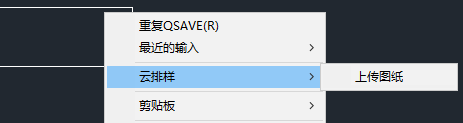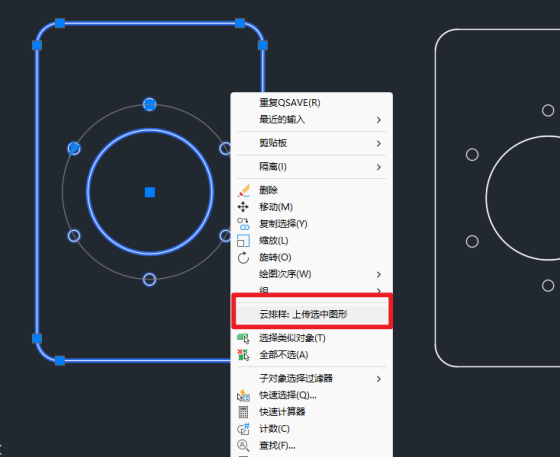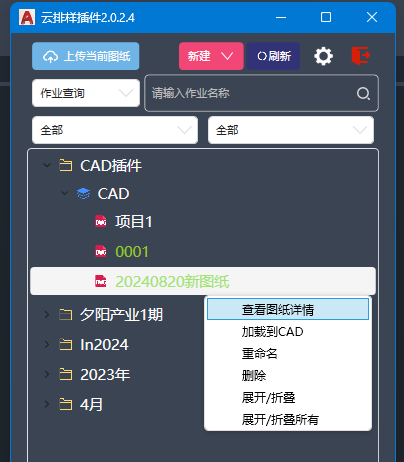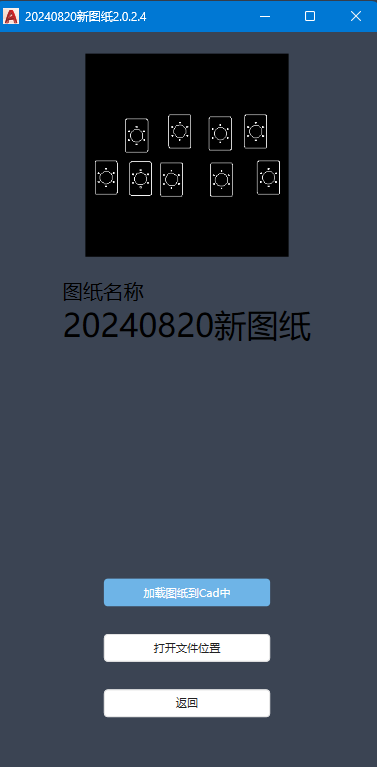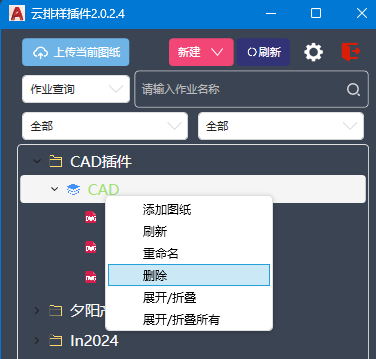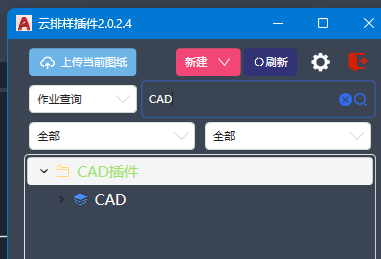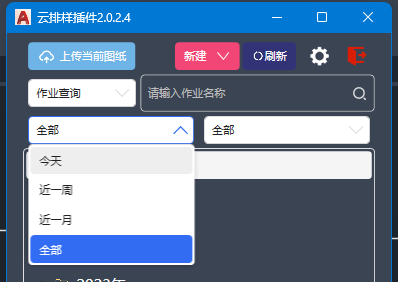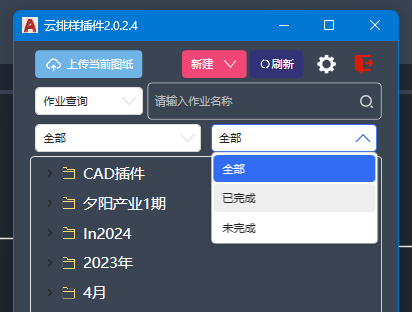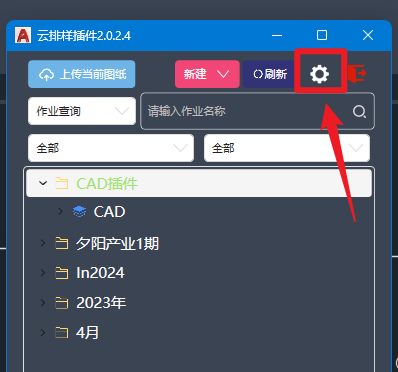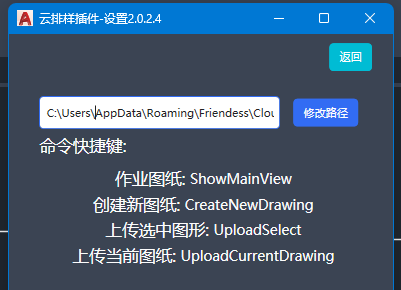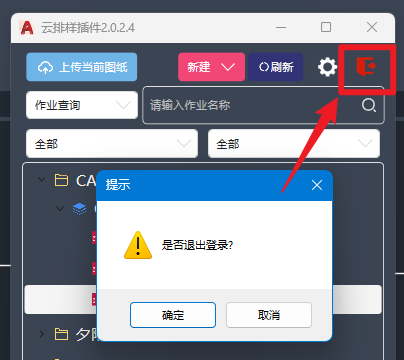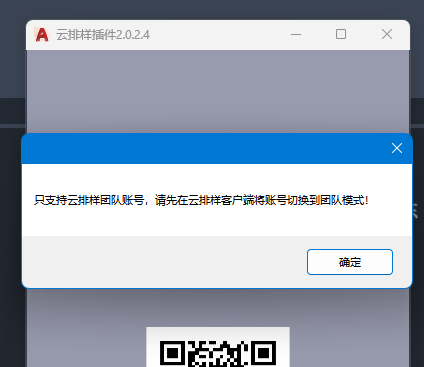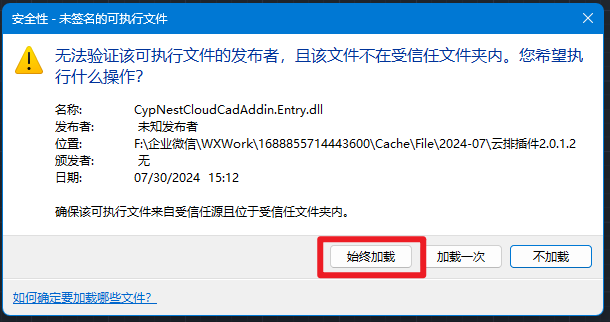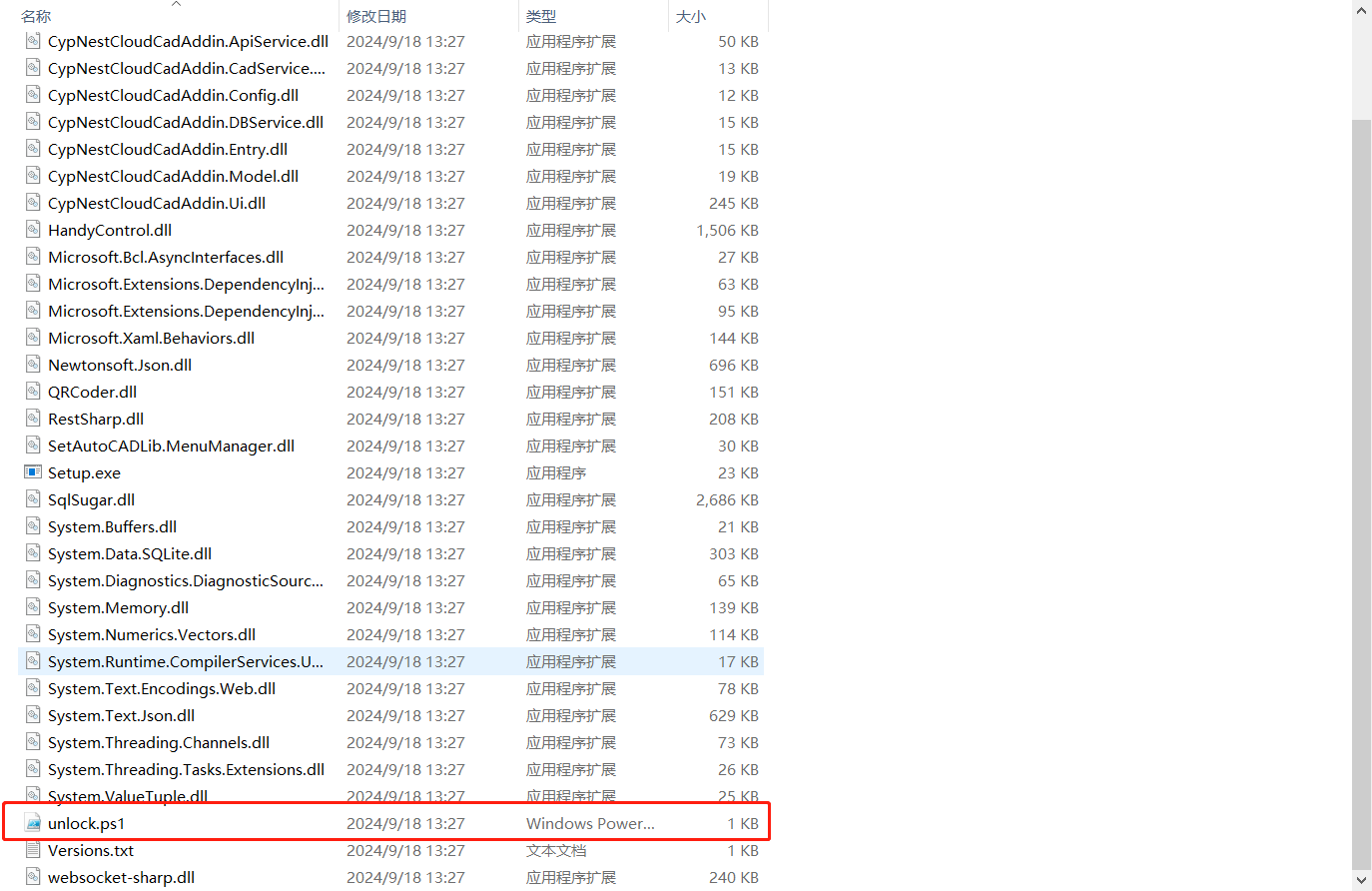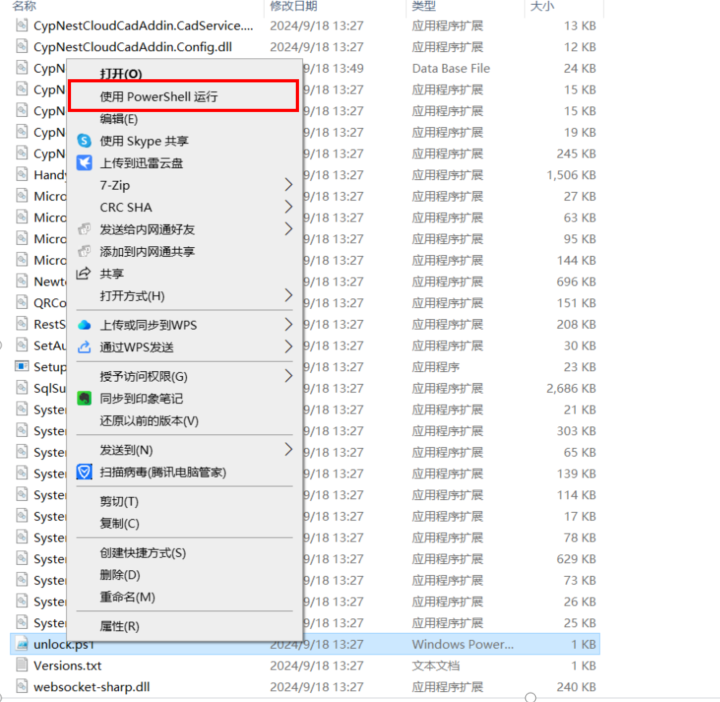- 软件下载
- 说明书
- 帮助文档
- 柏楚云排样
云排插件(以下简称为“插件”)是云排样软件的辅助系统,帮助用户快速将CAD中的订单及图纸同步到云排样。
下载与安装
点击下载云排插件,下载成功后解压插件压缩包,解压后打开云排插件文件夹,双击“Setup.exe”,完成应用程序的安装。
插件仅支持:
-
-
AutoCad 2018及以上版本
-
64位Windows系统
-
使用教程
插件安装成功后,在CAD中打开一个文件或者新建一个文件,即可在菜单栏跟选项卡看到【云排插件】入口。
点击“云排插件”-“作业图纸”即可开始体验云排插件。
若没看到“云排插件”菜单,有以下3种原因:
1.AutoCad启动时,菜单不显示
选择“开始绘制”或者打开一个文件,菜单就会显示在菜单栏。
2.菜单栏处于隐藏状态
AutoCad菜单处于隐藏状态时,“云排插件”菜单不显示。将菜单栏状态设置为显示状态后,“云排插件”菜单可见。设置方法如下:
3.插件不支持的AutoCad版本
建议升级到AutoCad 2018及以上版本。
登录
使用微信扫码登录您的柏楚云排样账号。登录成功后,图纸列表与云排插件中的作业图纸列表会进行数据同步。首次登录成功后,下一次启动插件会自动完成登录。
新建
点击插件“新建”按钮,可以新建根目录作业与根目录文件夹。
创建子文件夹或添加订单
右键点击文件夹,在弹出的菜单中点击“添加子文件夹”选项或点击“添加订单”选项。
添加图纸
右键点击订单,在弹出的菜单中点击“添加图纸”选项。和AutoCad新建图纸一样,插件创建的图纸将在AutoCad中打开。
上传图纸
插件有以下四种上传图纸的方式:
1.点击“上传当前图纸”按钮,会上传AutoCad当前查看的图纸。
2.鼠标右击图纸编辑窗口,点击菜单选项“云排样”-“上传图纸”,可以上传当前图纸,上传前需要执行【保存】。
3.关闭图纸,在“是否上传到云排插件”的弹窗中点击“是”,可以上传当前图纸。
4.上传框选图形
将框选图形上传到云排插件,框选图形后,鼠标右击,在菜单中点击“云排样-上传选中图形”选项。
查看图纸
选择要查看的图纸,右键选择“查看图纸详情”可预览图纸,或者加载到CAD中进行编辑修改。
删除与重命名
1.鼠标右击文件夹、订单、图纸,在菜单中点击“删除选项”。
2.鼠标右击文件夹、订单、图纸,在菜单中点击“重命名”,编辑完成后,点击其他区域或按Enter键,使重命名生效。
订单图纸搜索
选择作业查询,输入作业名称,按回车键触发搜索;删除搜索关键词,按回车显示筛选作业。(支持模糊搜索)
精确搜索图纸
选择搜索“缓存图纸查询”或者“云端图纸查询”按回车键触发搜索;删除搜索关键词,按回车显示筛选作业。(不支持模糊搜索)
选择时间筛选订单
点击左侧时间筛选下拉框,可以选择不同的时间范围来筛选订单或文件夹。
选择状态筛选订单
点击右侧时间筛选下拉框,可以选择不同的订单状态来筛选文件夹。
设置
修改图纸文件储存位置
点击“设置”按钮后点击“修改路径”按钮,选择您的文件夹路径即可。
快捷键:
作业图纸: ShowMainView
创建新图纸:CreateNewDrawing
上传选中图形: Uploadselect
上传当前图纸: UploadCurrentDrawing
退出登录
点击“退出登录”按钮,退出当前登录用户。
常见问题
1.弹窗提示仅支持团队模式时
由于插件不支持个人模式,请先确认用户在云排插件中登录了团队,再登录插件。
2.首次打开,会弹窗提示安全性,点击始终加载即可。
3.下载后部分用户双击Setup文件会出现以下界面:
解决方式:
(1)点击关闭按钮,打开安装文件所在的文件夹
(2)找到unlock.ps1文件
(3)右键打开,点击使用PowerShell运行
(4)再次双击Setup.exe